

Initially, the terminal emulator runs with your default system shell, but it supports many other shells, such as Windows PowerShell, Command Prompt cmd.exe, sh, bash, zsh, csh, and so on. Use it to run Git commands, set file permissions, and perform other command-line tasks without switching to a dedicated terminal application. P圜harm includes an embedded terminal emulator for working with your command-line shell from inside the IDE. When you save these changes, all new Git Bash Shell prompts that are opened will display the updated settings.This feature is not available in the Educational edition of P圜harm.
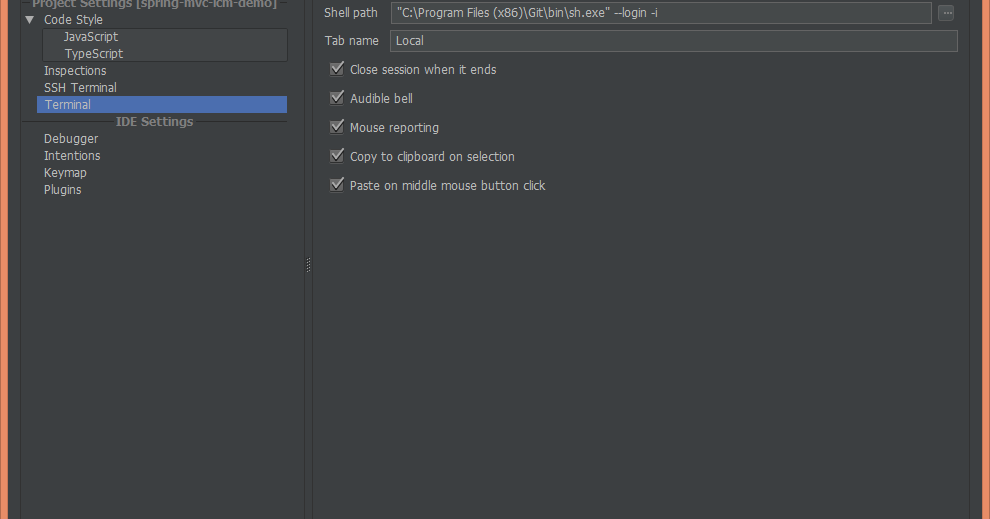
Here is a snippet from the git-prompt.sh file that changes the Git Bash Shell’s hostname, username and title: PS1='\0 New Git Bash Title:$PWD\007\]' # change Git Bash window title PS1="$PS1"'\n' # new line PS1="$PS1"'\' # change Git Bash prompt color to green PS1="$PS1"'New Git Bash Username & Hostname ' # Change Git Bash shere setting PS1="$PS1"'\' # change Git Bash shell color to purple PS1="$PS1"'Not Ming32 ' # change Git Bash shell MING64 display PS1="$PS1"'\' # change Git Bash Prompt color to brownish yellow PS1="$PS1"'\w' # Display Git Bash prompt'scurrent working directory Updated Git Bash Shell configuration Open a new Git Bash Shell prompt to see the customized properties display.With administrator rights, edit the properties in the file named PS1.Make a backup of the git-prompt.sh file in Git’s etc\profile.d subfolder.Locate the Git installation folder on your computer.Steps to customize Git Bash styleįollow these steps to customize the username, computer name, title and colors of the Git Bash Shell prompt:
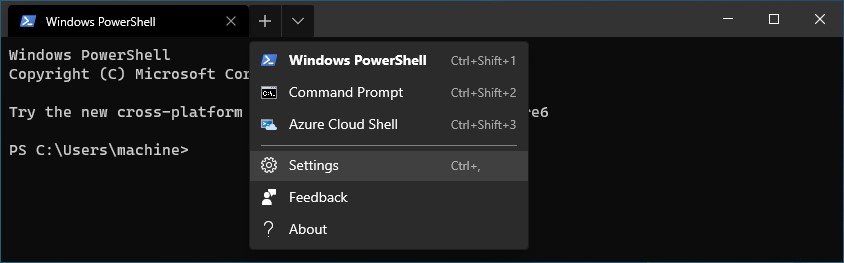
Edit the git-prompt.sh file to customize the Git Bash Shell prompt’s config settings.


 0 kommentar(er)
0 kommentar(er)
